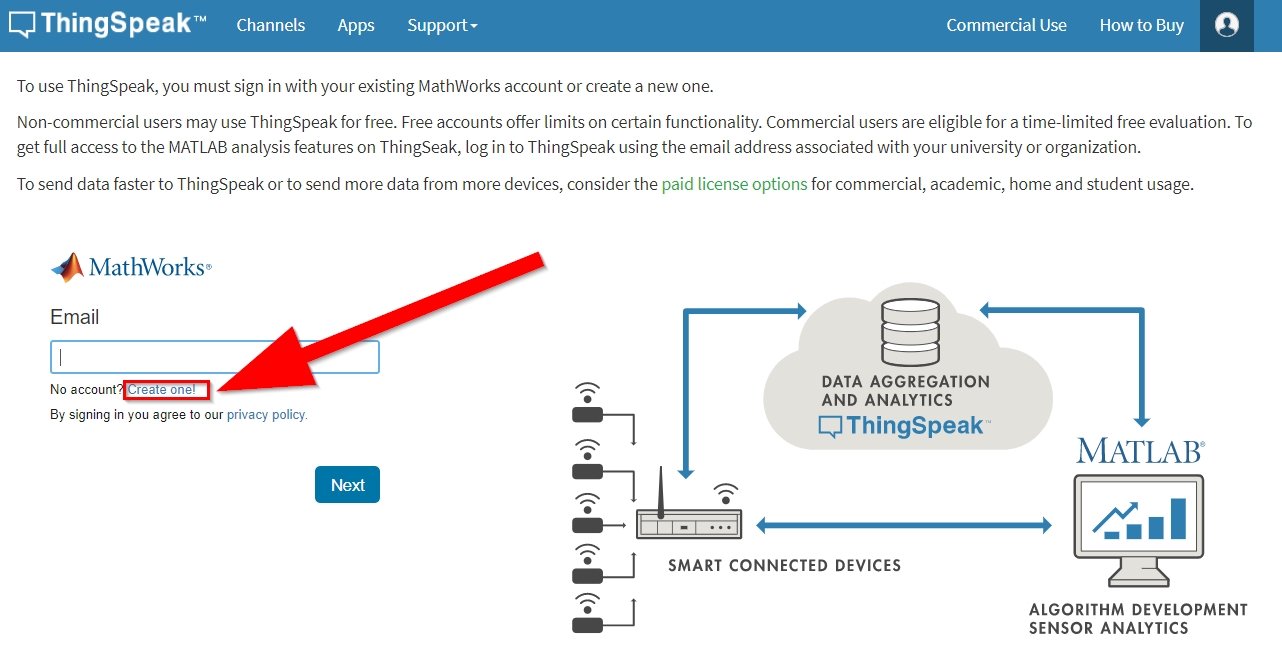Hoy vamos a aprender como darle una segunda vida a nuestro viejo móvil Android utilizandolo como cámara de vigilancia. Podemos incluso utilizarlo para monitorizar a bebés o para ver a nuestras mascotas. ¿Te animas a aprender a hacerlo de forma muy sencilla?
La aplicación que vamos a utlizar se llama Alfred y podemos descargarla desde Google Play Store o desde el siguiente enlace: https://play.google.com/store/apps/details?id=com.ivuu
Tiene dos modos de funcionamiento, podemos utilizar el móvil como cámara o como cliente para ver otras cámaras. También podemos ver la cámara en el PC a través de un navegador web.
Algunos de los posibles usos de esta aplicación:
- Vigilar tu casa o tus pertenencias y recibir alertas si entra un intruso
- Vigilar a tu bebé y recibir alertas si se mueve
- Ver a tu mascota desde el trabajo, hablar con ella y escucharla
- Ver en directo el estado de tu cultivo, huerto o jardín. Saber si hace sol o hay tormenta.
- Usar el móvil como intercomunicador entre varios pisos de una vivienda.

Funcionalidades interesasntes de la aplicación
- Detector de movimiento con alertas al móvil. Sistema de seguridad para el hogar.
- Saber remotamente la batería que le queda al móvil que usamos como cámara
- Encender remotamente el LED del flash para poder ver en la oscuridad
- Modo nocturno (sin flash)
- Hacer sonar una alarma al máximo volumen en el móvil que usamos como cámara
- Escuchar sonido y hablar remotamente por la cámara
Como configurar la cámara de vigilancia
Una véz hemos descargado e instalado la app en nuestro móvil Android, procedemos a ejecutarla. Nos pedirá loguearnos con nuestra cuenta de google, así que emplearemos la misma que tengamos asociada al teléfono.
Aparecerá una pantalla en la que nos da a elegir si queremos utilizar el móvil como cámara o como visor para otros móviles que estemos usando como cámaras. Vamos a seleccionar la opción cámara.
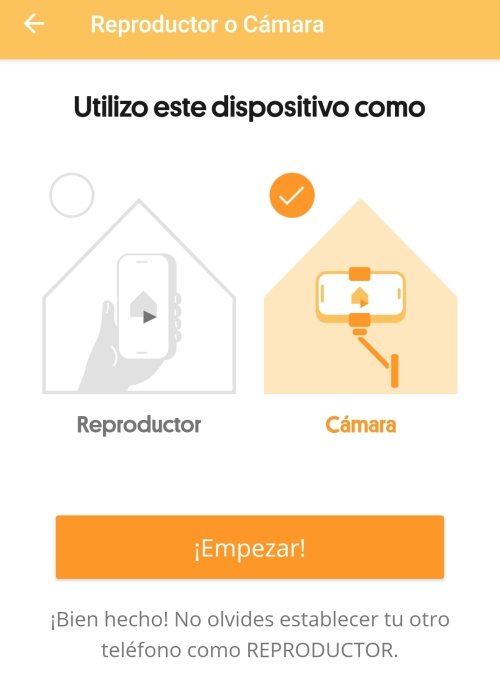
La aplicación nos va a solicitar una serie de permisos, tras ello, podremos ver la interfaz de la cámara. Vamos a familiarizarnos un poco, aunque tiene muy pocas opciones y son todas muy sencillas.

El primer icono sirve para configurar diversas opciones, entre ellas las siguientes:
- El audio
- El auto enfoque
- La detección de movimiento. Se grabarán vídeos automáticamente. Podremos verlos desde el cliente de PC o móvil.
- Si queremos que el programa arranque automáticamente tras un reinicio (interesante)
- Si deseamos poner una contraseña de bloqueo al programa
El segundo icono sirve para pasar del modo online al modo offline (para que la cámara no emita vídeo)
El tercer icono nos permitirá entrar en el modo ahorro de batería. Con esto la pantalla aparecerá en negro tal como si el móvil estuviese bloqueado. Para desbsloquearlo tendremos que utilizar un deslizador.
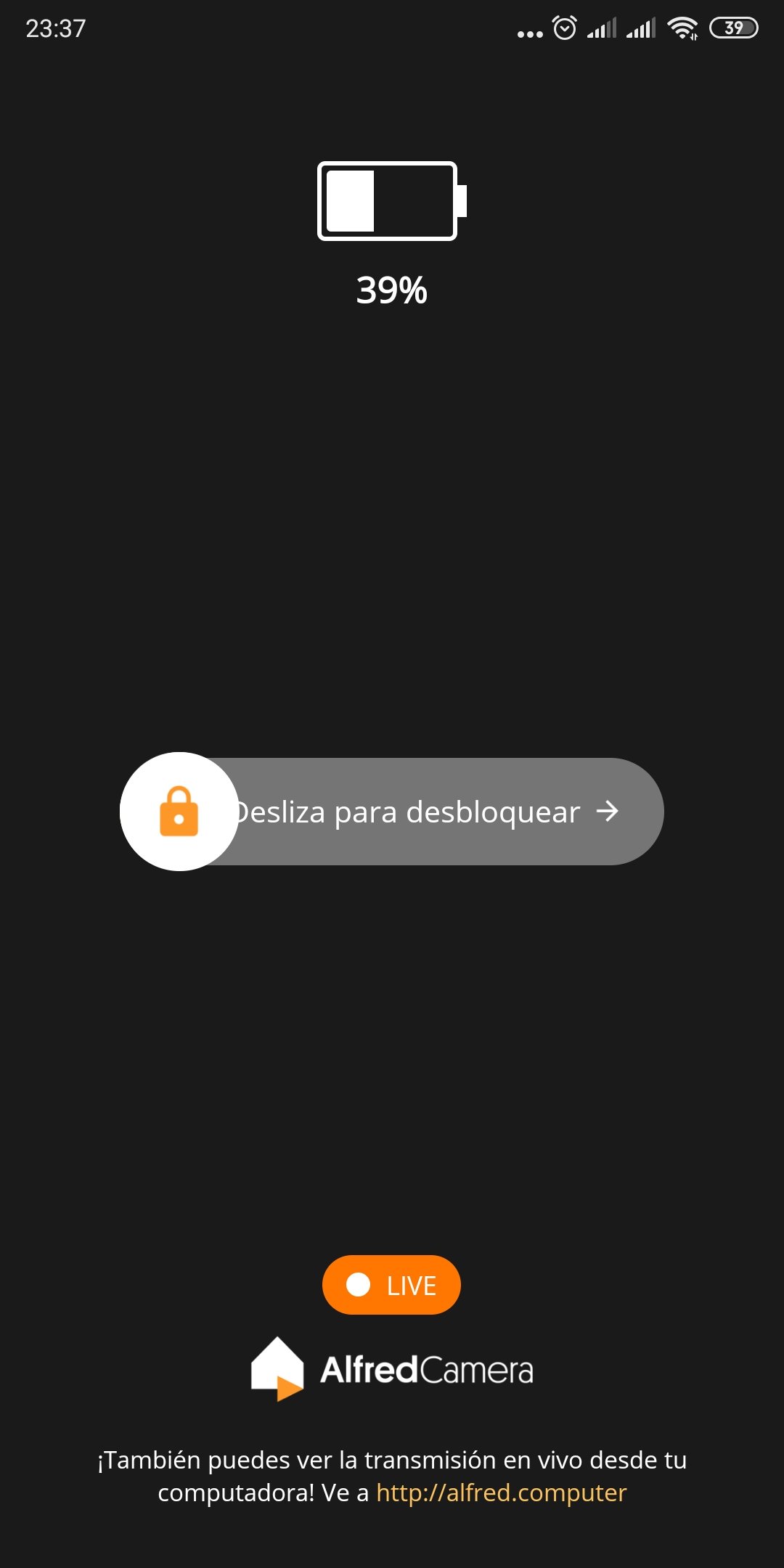
Ahora solo queda colocar el móvil en un buen lugar donde pueda abarcar bien la imagen de la estancia. Es recomendable mantener el móvil conectado al cargador. Podemos colocarlo con cinta americana, apoyado en un soporte o incluso dentro de una taza o vaso.

Como ver las cámaras de vigilancia desde el PC
Podemos ver tantas cámaras como móviles tengamos configurados. Para ello accederemos a la siguiente URL: https://alfred.camera/
Nos loguearemos con la misma cuenta de google que en el teléfono y podremos ver una pantalla principal con todas nuestras cámaras. Podremos ver la batería que le queda al móvil remoto. Desde aquí también podremos ver los vídeos que se hayan grabado en caso de que hayamos activado el detector de movimiento el móvil remoto. Todo esto se configura desde los iconos que hemos señalado en la imagen siguiente.

Si pinchamos en una de ellas podremos ampliar la imagen, grabar, tomar fotos o enviar comandos remotos al móvil como por ejemplo encender el flash o hacer sonar una alarma al máximo volumen.

Como ver las cámaras de vigilancia desde otro móvil
Podemos ver las cámaras desde otro móvil o incluso asignar permisos a otras personas como puede ser nuestra pareja o nuestro compañero de piso. Además, podemos configurar alertas para el móvil nos avise en caso de detectar movimientos. También podemos ver los vídeos que se hayan grabado en el teléfono remoto y todas las opciones que teníamos disponibles en el cliente para PC. Para ello simplemente debemos seleccionar el modo «reproductor» a la hora de instalar y configurar la cámara o bien, entrar en el menu de opciones y presionar «para reproductor» si queremos cambiar del modo cámara al modo reproductor.
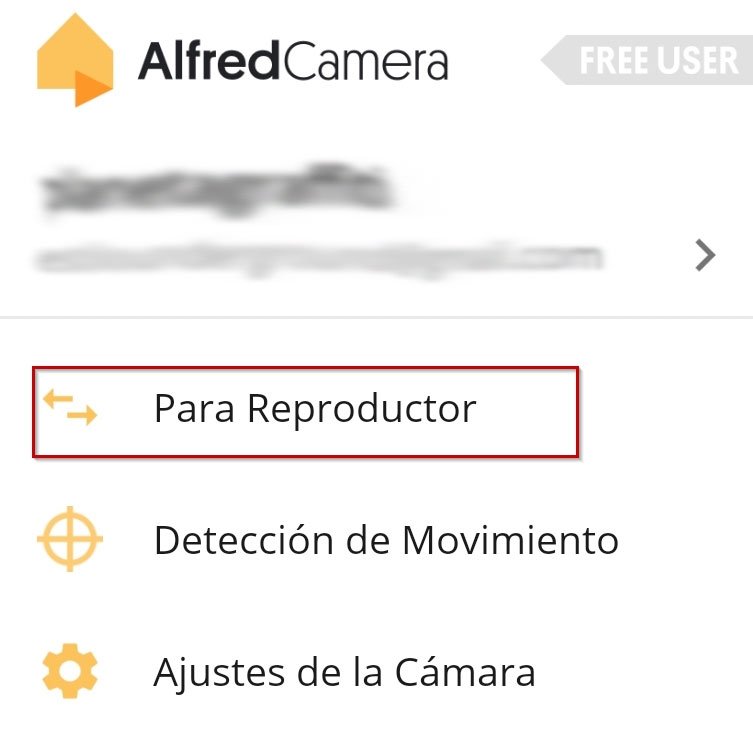
Y esto es todo amigos, espero que os haya gustado este artículo. Pronto os enseñaremos nuevos turoriales para que podáis darle una nueva vida a vuestro viejo móvil. No os lo podéis perder. ¡Os esperamos!
Posts Destacados
Aprender Arduino es fácil con estos proyectos
Kit completo. Con radar, cámara, conexión Wifi, manual y código fuente.
Kit completo. Capaz de coger objetos, dibujar y aprender movimientos.